【Copilot for Microsoft 365】Excelデータ分析はこう使う!Copilot攻略法
はじめに
Excelでも使えるAIであるMicrosoft Copilotの超便利な使い方をご紹介します。
私はCopilotが本当に大好きなんです。
Copilotなしに日々の提案書作成や報告書作成など資料作成をすることはもはやできなくなっています。
そんな私が大好きなCopilotについてまずは学んでいきましょう。
Microsoft Copilotの概要
Copilotは日本語にすると「副操縦士」という意味になります。
そのため、Microsoftはユーザーを支援してくれるデジタルアシスタントとしてこのAIにCopilotという名前をつけました。
Microsoft Copilot for Microsoft 365は、Word、Excel、PowerPoint、Outlook、Teamsなど、毎日皆さんが使用するMicrosoft 365のアプリに組み込まれているAIです。
特徴は、ChatGPTと同じAIモデルが搭載されており、オフィスに組み込まれているため生産性を大幅に向上させることができる点です。
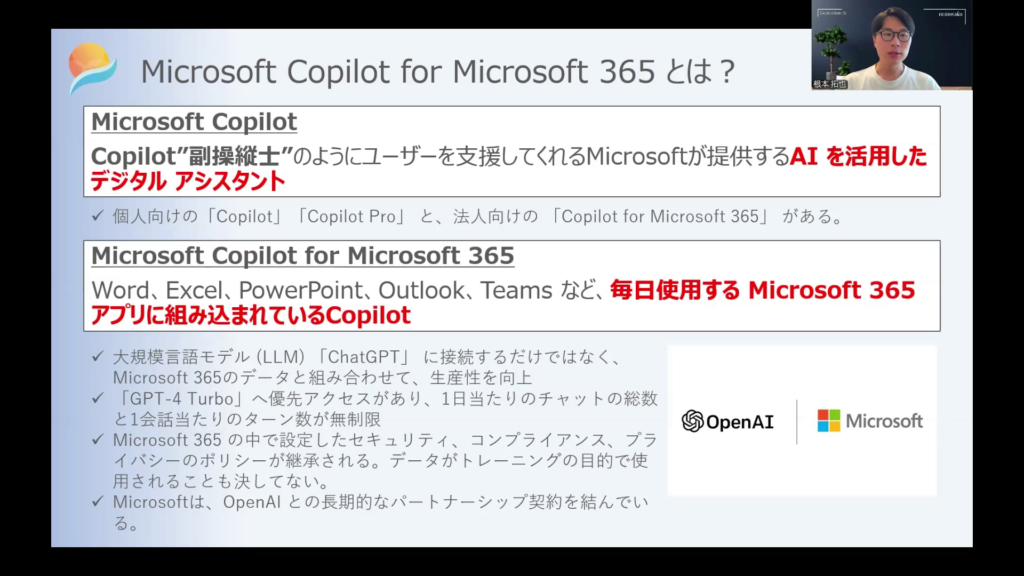
Copilotをおすすめする理由
なぜ私がこのCopilotを皆さんにおすすめしているか理由をお話しします。
- 導入のハードルが低い
- 社員が抵抗感なく使える
- 日本語で指示するだけで生産性向上
- データ漏洩のリスク軽減
Excelでの具体的な活用方法
Copilotを使用することで簡単にExcelで複数シートに分散したデータを集計し、グラフを作ることができます。
ご用意したExcelはシートが3つあります。
- 販売データ:日々の販売実績が溜まったデータです。顧客IDと商品IDと購入された数量が一覧になっています。
- 商品マスタ:商品IDとそれに紐づく商品名を一元管理するマスタデータです。
- 顧客マスタ:顧客IDとそれに紐づく顧客名を一元管理するマスタデータです。
会社内のデータは日々更新される販売データのようなトランザクションデータと、商品情報や顧客情報など頻繁には変わらない基礎情報となるマスタデータの2つに分類されて管理されています。
そのため、データ収集や分析を行うためには複数のデータを結合する必要があります。
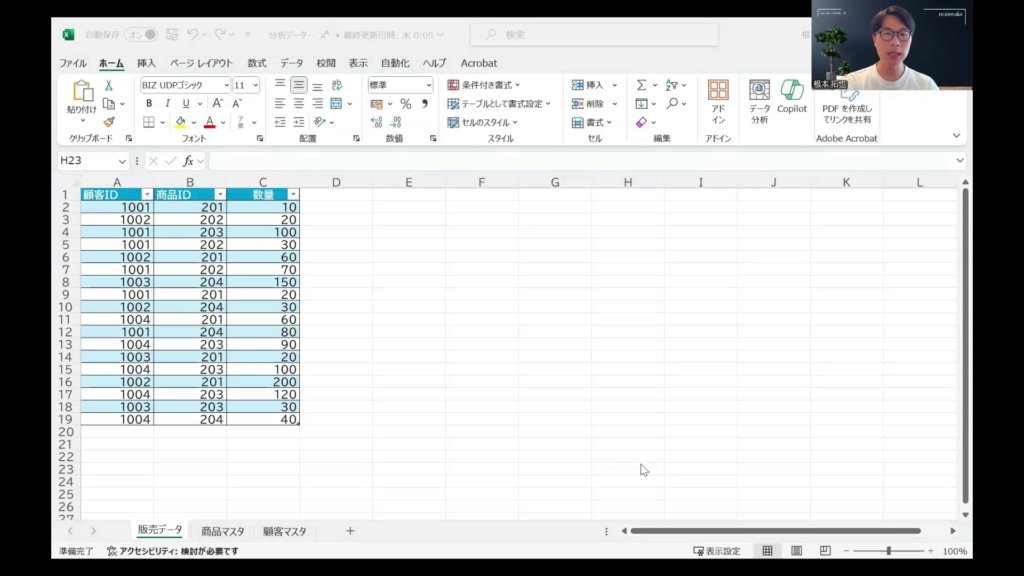
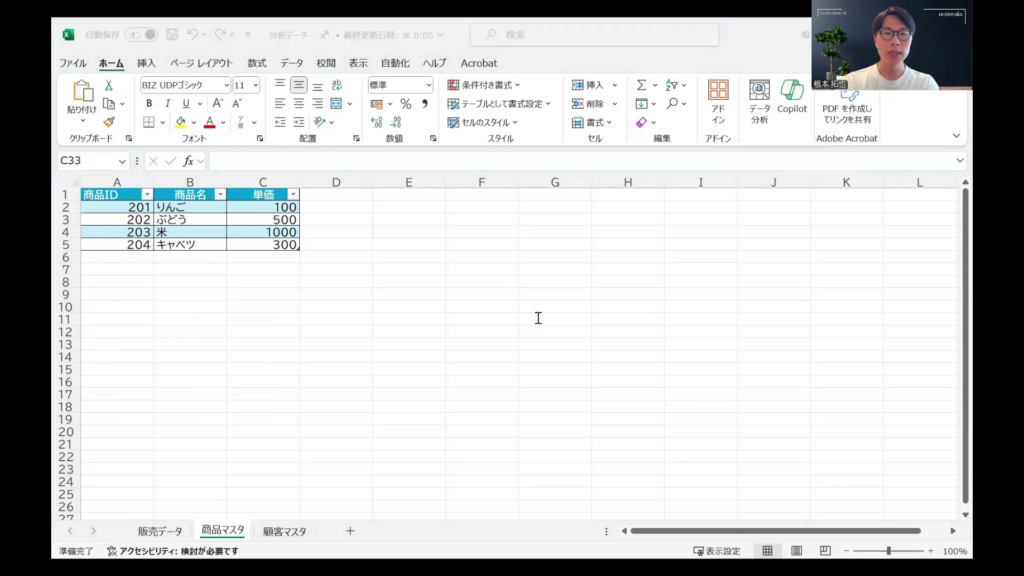
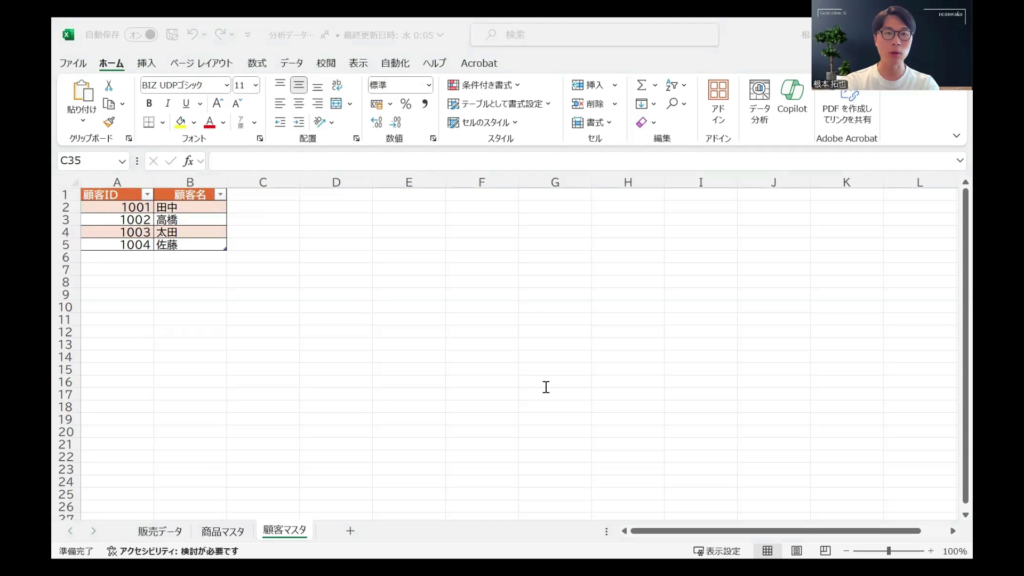
通常は自分自身で関数を入力して集計や分析を行いますが、Copilotがあれば日本語で指示をするだけで簡単にあっという間に集計や分析ができてしまいます。
今日のゴールはデータの集計とグラフ作成です。
商品IDに紐づく単価の追加
まず、商品IDに紐づく単価を販売データに追加したいと思います。
Copilotアイコンをクリックし、プロンプトを入力します。
「商品マスタ.商品ID 販売データ.商品ID 販売データシートに単価を追加したい」とプロンプトを入力し、送信します。
すると、Copilotが単価の表示に必要な数式を考えてくれました。
XLOOKUP関数を使っています。
列の挿入をクリックすると単価が販売データに追加されました。
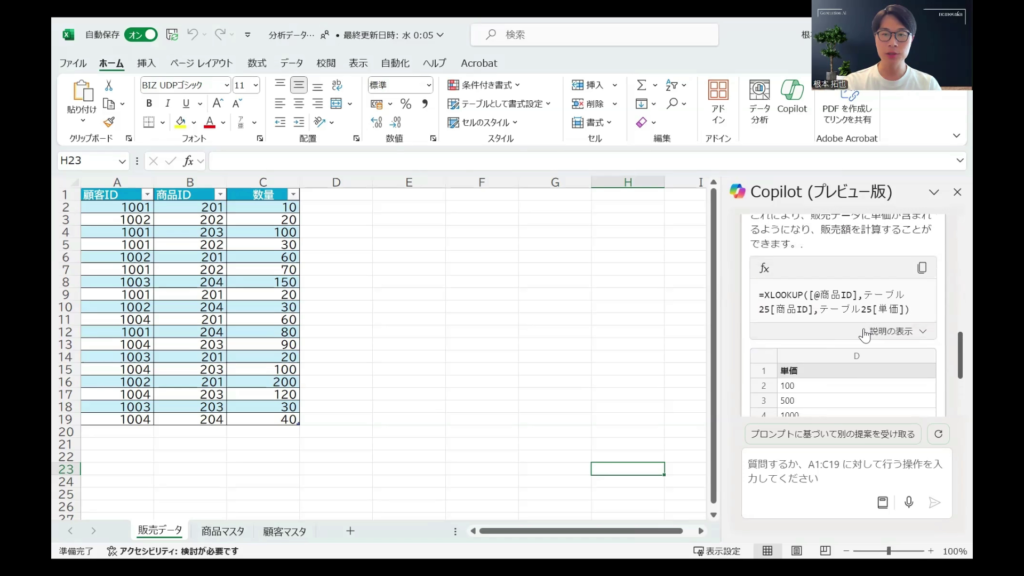
顧客IDに紐づく顧客名の追加
次に、顧客IDに紐づく顧客名を販売データに表示させてみましょう。
今度は「顧客マスタ.顧客ID 販売データ.顧客ID 販売データシートに顧客名を追加したい。A列とB列の間に挿入したい」という指示を入力し、送信します。
こちらも単価と同じようにCopilotが必要な数式を答えてくれました。
どこに挿入するかも正しく明示されています。
列の挿入をクリックするとB列に顧客名が表示されました。
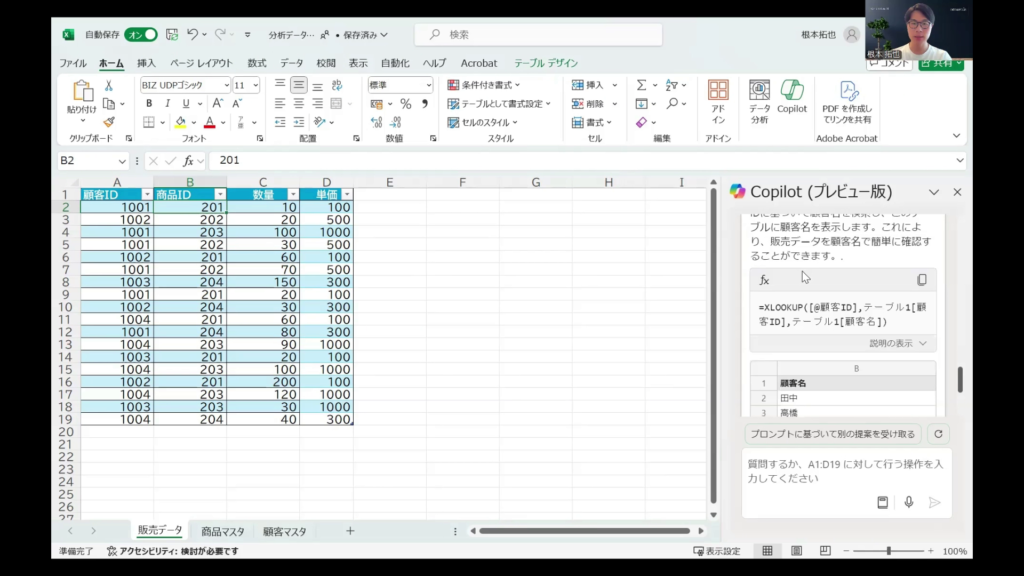
売上の合計を算出
これらの情報を元に数量と単価をかけて売上の合計を出してみたいと思います。
「数量と単価をかけて、合計を算出して」というプロンプトを送信します。
数式を回答してくれますので列の挿入をクリックすると合計列が挿入されました。
これでグラフ化に必要な顧客ごとの売上データが完成です。
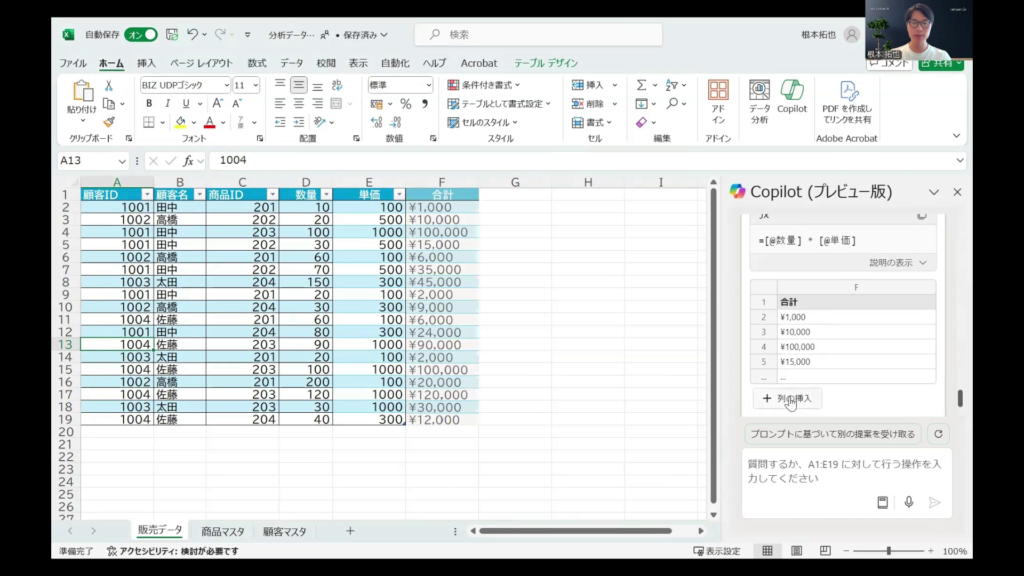
グラフの作成
最後に、この顧客ごとの合計を集計してグラフを作ってもらいます。
「顧客ごとの合計を集計して、グラフ化して」というプロンプトを送信します。
グラフを作成してくれるので問題なければ、新しいシートに追加をクリックします。
顧客マスタにある顧客ごとの売上の合計値とグラフがあるシートが追加されます。
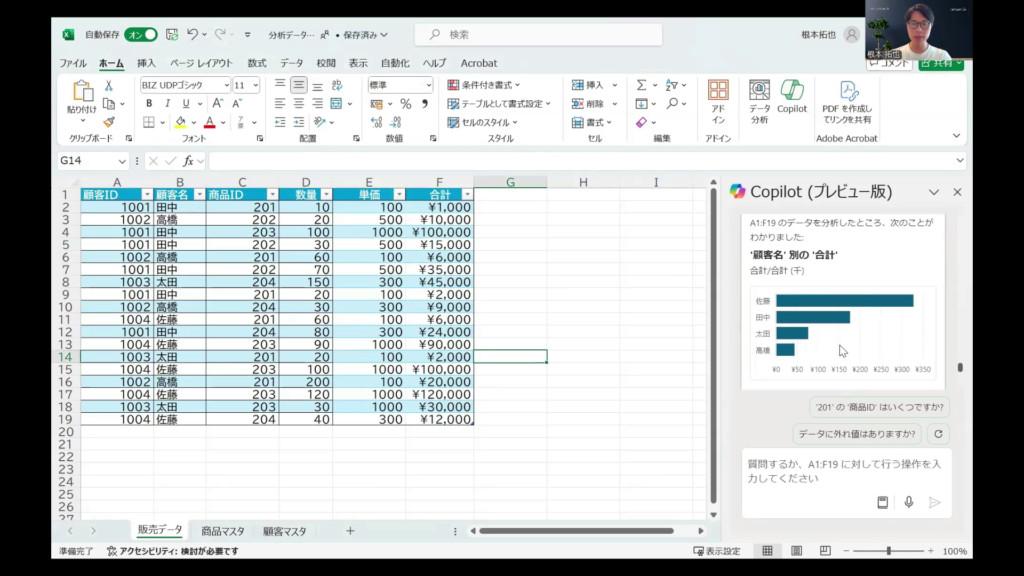
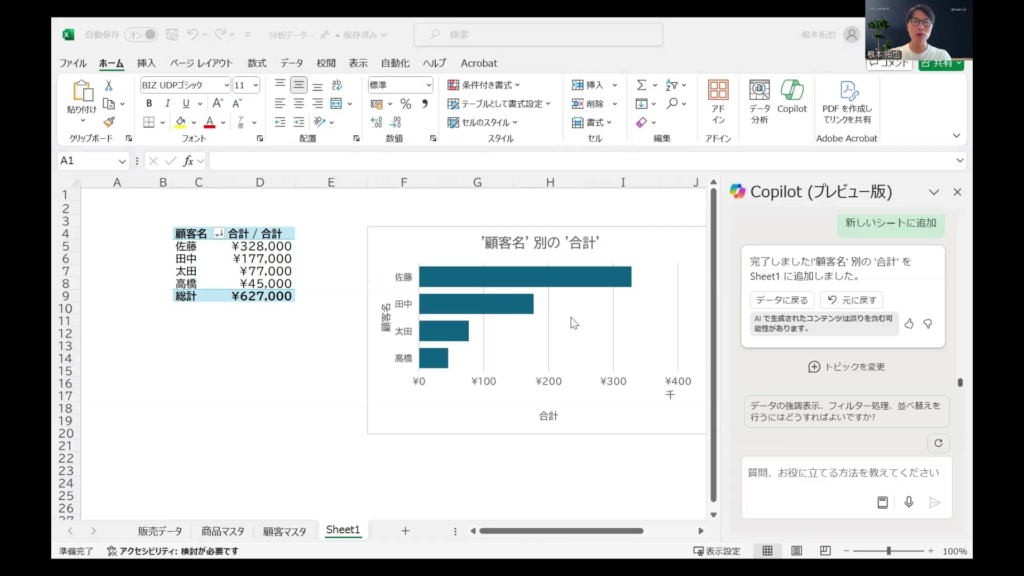
まとめ
このようにCopilotを使うことで、複数のシートにバラバラに管理されているデータを1つに集計してデータ分析を行うことができます。
しかも日本語で指示するだけで実行できてしまうので、Excelが得意でない方も精度の高いデータ分析を行えるようになります。
詳しくはYouTubeをご覧ください。










