Excel作業はコレ知ってるだけで生産性爆上がりします!本当に実践で使えるショートカットキーと生成AI活用で作業時間を1/3以上減らす効率化の方法とは?
はじめに
日々のExcel作業で「この操作、毎回同じなのに効率が悪い」「もっと効率化できる方法があれば…」と思ったことはありませんか?
実は、ショートカットキーとAIツール「Copilot in Excel」を活用することで、作業時間を1/3以上短縮することが可能です。
この記事では、具体的なショートカットキーの活用方法や、Copilot in Excelを使った効率化のテクニックをご紹介します。
Excel作業の効率化がもたらすメリット
日常的なExcel作業において、非効率な操作の積み重ねが大きな時間ロスにつながります。
例えば、数秒の操作が従業員全体で毎日繰り返されると、年間では数百時間もの無駄が発生することも。
この時間を効率化すれば、新しい挑戦や顧客対応に割ける時間を増やし、組織全体の成長に寄与することができます。
ショートカットキーで効率化
ショートカットキーを活用すれば、手間のかかる操作を一瞬で完了できます。
ここでは、よく使うショートカットキーをいくつかご紹介します。
列の挿入
通常、列を挿入する際に右クリックを使用していませんか?
ショートカットキー「Ctrl」 + 「Shift」 + 「+」を使えば、列の挿入が1秒未満で完了します。
以下は具体的な手順です:
- 挿入したい位置の列を選択します。
- 「Ctrl」と「Shift」を押しながら「+」を押します。
- 瞬時に新しい列が挿入されます。
手をマウスに移動させる必要がなくなり、作業がスムーズになります。日常的に列の操作が必要な場合、このショートカットは非常に便利です。
別シートの情報取得
別シートの情報を手動でコピー&ペーストしている方も多いのではないでしょうか。
ここでは、「VLOOKUP」関数を使用した効率的な方法をご紹介します。
Excelで関数を挿入する際には、「Shift」 + 「F3」を使うと便利です。
このショートカットを押すと関数挿入ダイアログが開き、必要な関数を選択できます。
例えば、VLOOKUPを使って商品IDに対応する商品名を自動的に取得する手順は以下の通りです:
- 「Shift」と「F3」を押して関数挿入ダイアログを開きます。
- 「検索」の欄に「VLOOKUP」と入力し、候補を選択して「OK」をクリックします。
- 検索値(例:商品ID)、検索範囲、列番号、検索の型を設定します。
- 設定が完了すると、商品IDに対応する商品名が自動的に表示されます。
手動でのコピー&ペーストに比べ、VLOOKUPを活用することで作業時間が大幅に短縮できます。
合計の算出
合計を算出する際、手動で「=SUM」と入力して範囲を選択する必要はありません。
ショートカットキー「Alt」 → 「M」 → 「U」 → 「S」 → 「Enter」を使えば、一瞬で合計値を算出することが可能です。
以下は具体的な手順です:
- 「Alt」を押してメニューを開きます。
- 「M」を押して数式タブを選択します。
- 「U」を押して自動集計メニューを開きます。
- 「S」を押して「合計」を選択します。
- 「Enter」を押すと、合計値が算出されます。
このショートカットを覚えることで、手作業で範囲を指定する手間が省け、作業効率が大幅に向上します。
Copilot in Excelを活用する
Copilot in Excelは、生成AIを活用してデータ分析や可視化を瞬時に行えるツールです。
以下は、特に役立つ活用例です。
データの分類と強調
大量のデータを分類し、重要な項目を強調する作業には時間がかかります。
Copilot in Excelを使えば、「売上合計が200000以上の主力商品にフラグを付ける」といった指示を入力するだけで、データ分類や強調表示を自動的に行えます。
条件付き書式の設定を手動で行う必要がなくなり、作業効率が飛躍的に向上します。
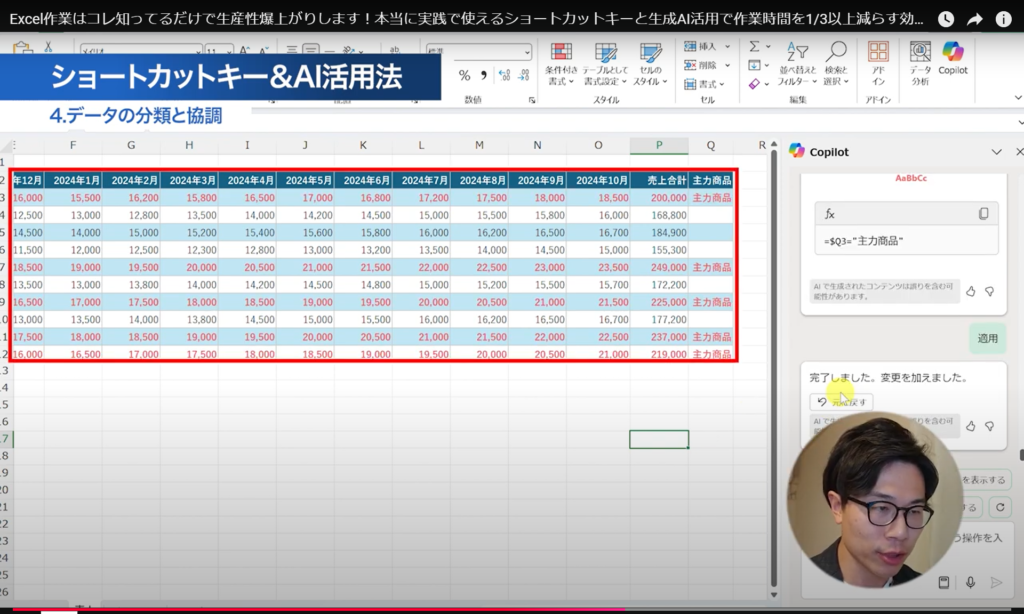
グラフ化
売上データを視覚化するためのグラフ化も、Copilot in Excelにお任せできます。
以下は、具体的なプロンプトと手順です:
- 「Copilot in Excel」を開きます。
- プロンプト欄に次のように入力します:
「商品ごとの売上合計を高い順に棒グラフにしてください」 - Copilotが売上データを分析し、自動的に棒グラフを作成します。
- 新しいシートにグラフを挿入したい場合は「新しいシートに追加」をクリックします。
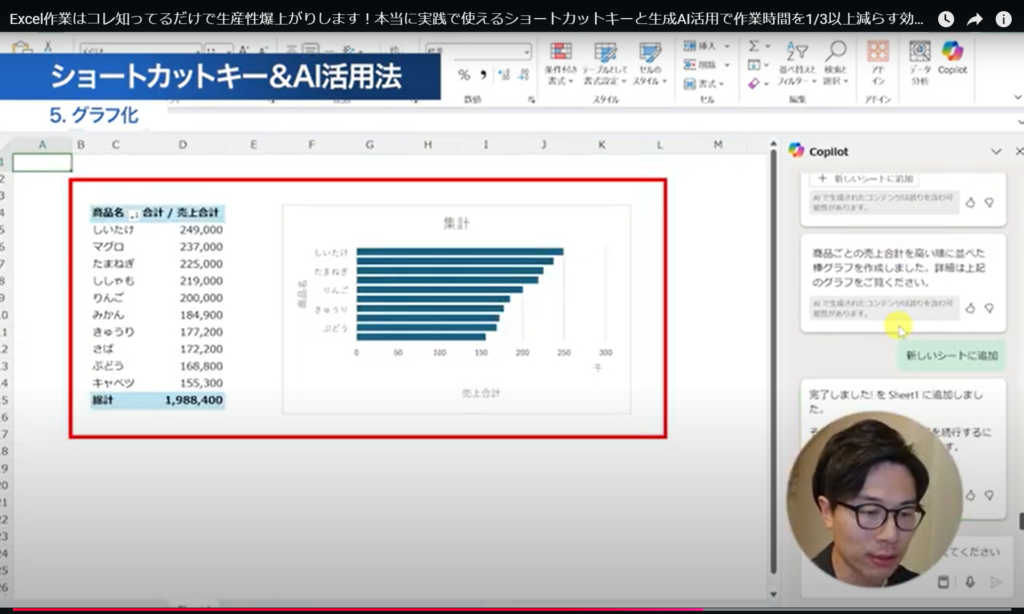
特定の対象や期間を絞ったグラフ作成
特定の商品や期間に絞って売上データを分析・可視化したい場合も、Copilot in Excelを活用することで簡単に実現可能です。
以下は、具体的なプロンプトと手順です:
- 「Copilot in Excel」を開きます。
- プロンプト欄に次のように入力します:
「2023年11月から2024年5月における、りんごの売上の棒グラフを作成してください。グラフのタイトルは『りんごの半期売上』にしてください」 - Copilotが指定した条件に基づいてデータを分析し、棒グラフを作成します。
- 新しいシートにグラフを挿入したい場合は「新しいシートに追加」をクリックします。
このプロンプトを活用すれば、特定の商品や期間に限定したデータ分析を即座に行うことが可能です。従来、手作業で範囲を絞り込んで作成していたグラフを、数秒で生成できるため、データ分析の効率が飛躍的に向上します。
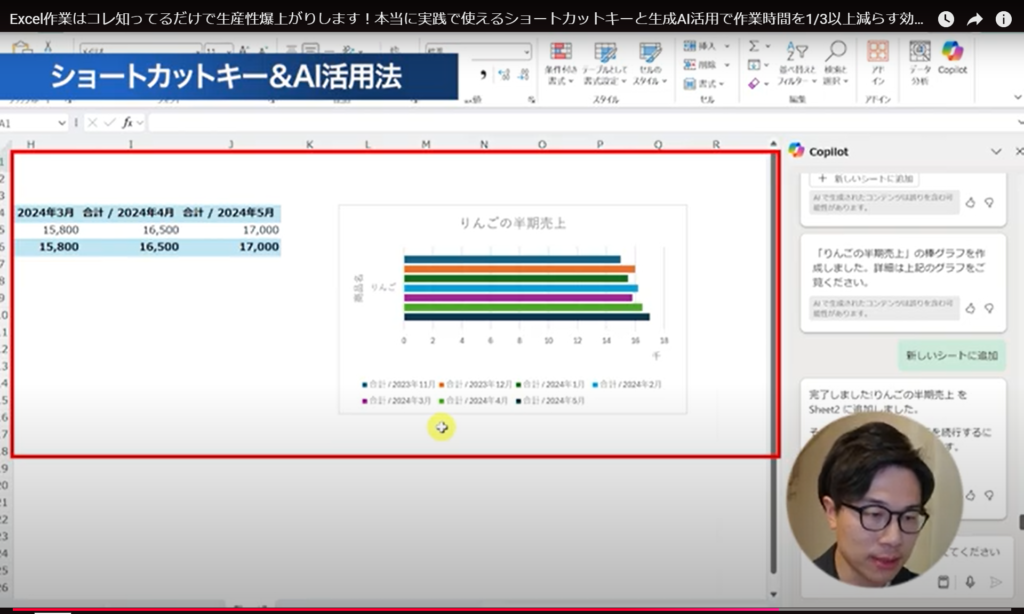
まとめ
ショートカットキーとCopilot in Excelを組み合わせることで、日々のExcel作業が驚くほど効率化されます。
特に、データの集計や分析、グラフ化など、従来の手法では時間がかかる作業が大幅に短縮可能です。
実際に、弊社でも毎回30分かかっていた作業が5分で終わるようになり、浮いた時間を別業務に活用することで成果を上げています。
ぜひ、この記事で紹介したテクニックを活用し、作業効率を向上させてください。
より詳しい使い方やサポートが必要な方は、以下のお問い合わせフォームからご連絡ください👇
https://www.hinataconsult.com/con/#contact










